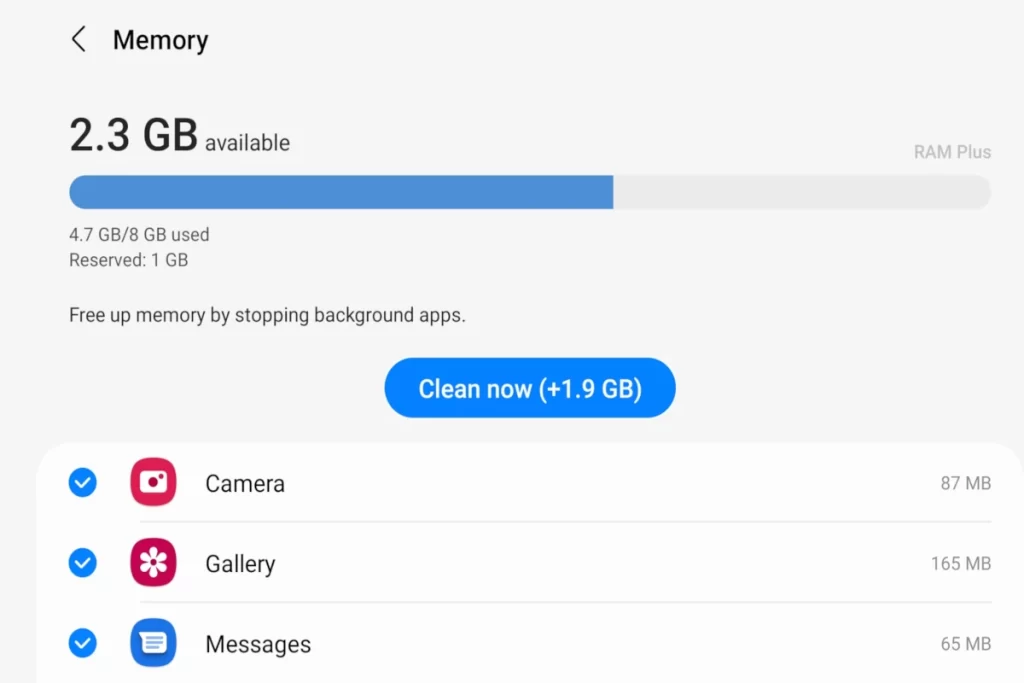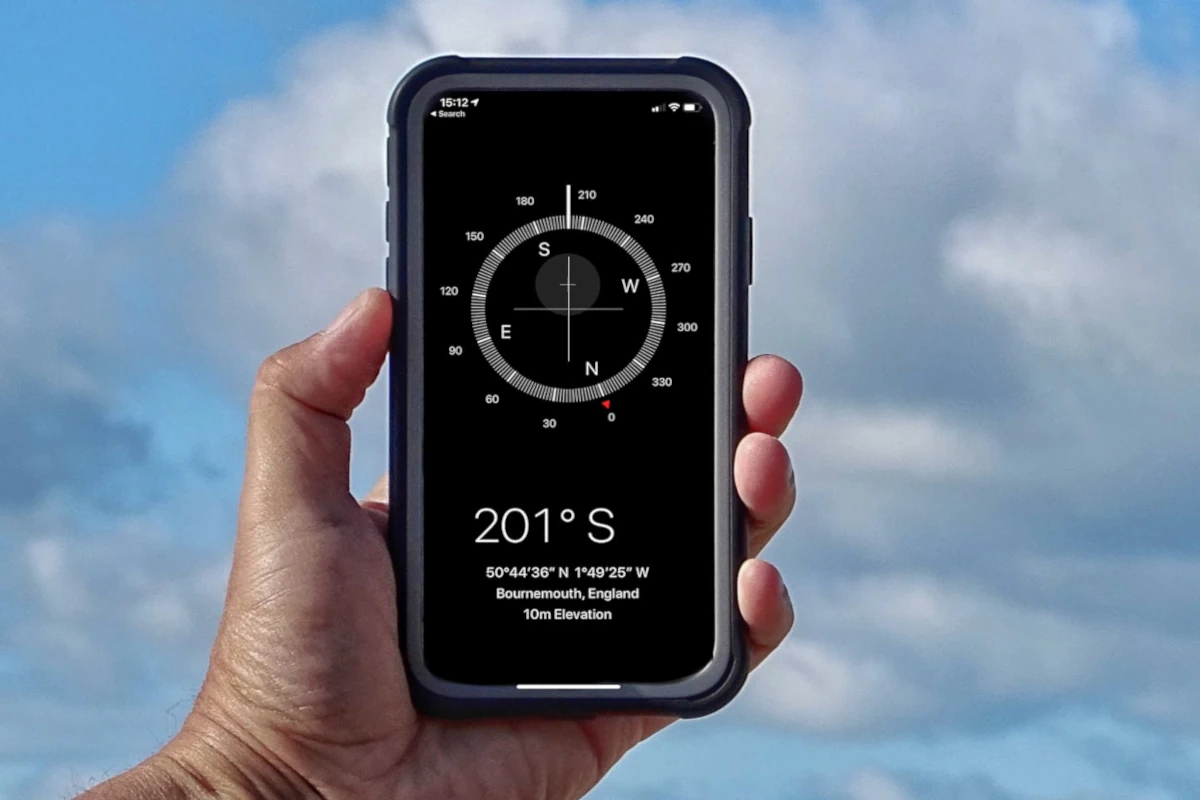Your smartphone, LCDs, notebooks, and automobile come with ambient light sensors.
The sensor autodetects the amount of ambient light and dimness in your surroundings and adjusts it to match your device’s screen.
But is there a way to test the ambient light sensor of your device?
Here’s how you can test the ambient light sensor
You can test the ambient light sensor depending on your device; whether an iPhone, PC, android, MacBook, or any device you’re using. For any smartphone such as iPhone or Samsung, hold your phone and cover the middle top of the display’s edge with your finger, this is where the ambient light sensor is. The screen will dim when you place a finger on the sensor as it blocks the light to the sensor mimicking a dark room.
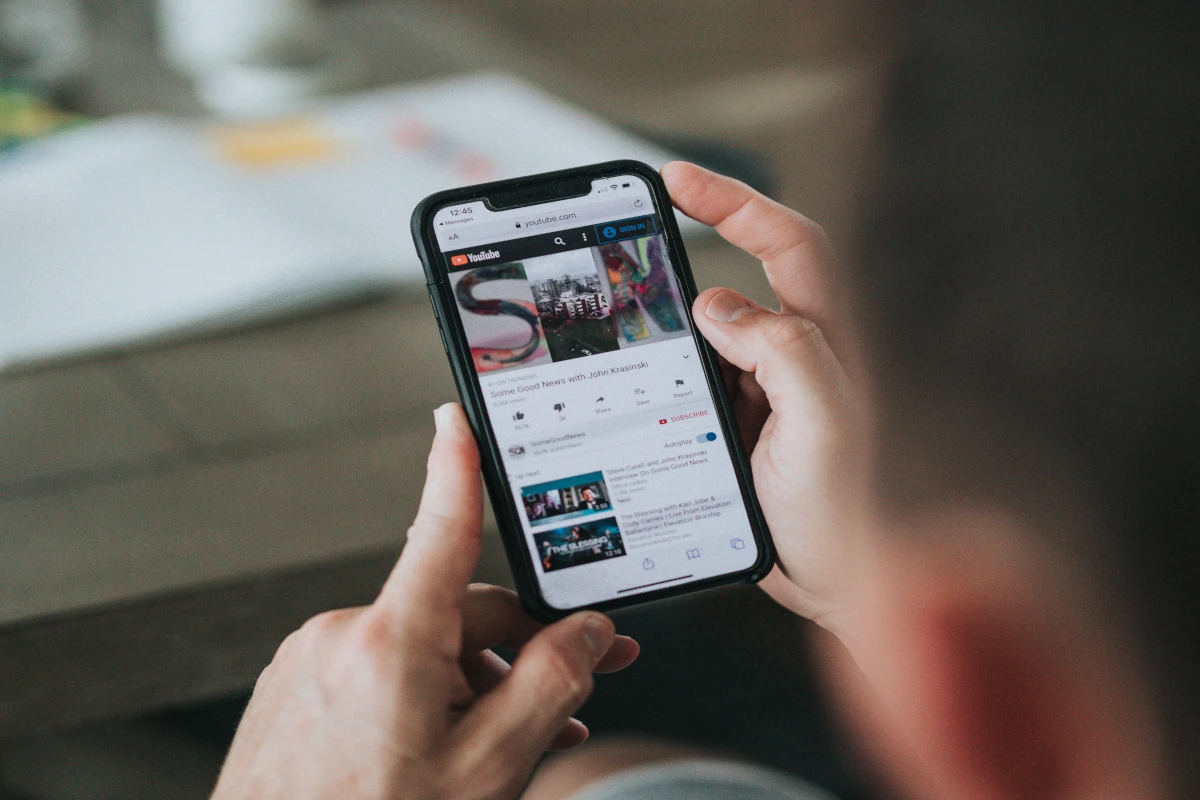
An ambient light sensor acts as a photodetector for adjusting your device’s screen brightness so that you don’t strain your eyes, whether in dark or bright areas. It allows you to precisely read your device screen in a wide range of light and dim conditions.
Follow our straightforward guide and learn how to monitor your device’s ambient light. But before we get into the steps, we will address several queries about your devices’ ambient light sensor. Later, we will hold your hand in the process to make it easy for you to test the ambient light sensor.
Where Is the Ambient Light Sensor?
The location of the ambient light sensor depends on the device you are using. Your LCD TV, smartphone, camera, car LCD have distinct areas for this functionality. I will examine the most common appliances in your home or office;
Androids
The ambient light sensor on all Androids does not come on precisely the same spot, but you will locate the functionality near the earpiece in most phones. Other androids have the light sensor on the upper-right of the phone’s screen, which is also at the top right near the device’s frontal camera.
iPhone
Most iPhones, including the latest, have the ambient light detector in the top bezel or the border between the frame and the screen.
LCD TV
Your LCD TV comes with a light detector or the ambient light sensor at the bottom of the screen. The function lets you enjoy quality pictures by reducing or increasing the brightness depending on your room’s illumination.
Laptop
Not all laptops have the ambient light sensor functionality (ALSF), but most brands have. When you look at the bottom edge of your LCD panel, you will see the functionality.
It’s usually a tiny square window visible with your eyes if you are keen enough. In a dell laptop, you will locate the ALSF at the mid-bottom of the screen.
MacBook
Locating the ambient light sensor in a Mac is not easy because a tinted transparent plate covers the function. It is on top of the display panel like many screens right under the bezel. That’s the same spot that houses the camera LED and the HD Web camera.
Under the top narrow bezel of the display panel, Apple houses the HD Web camera, the camera LED, and the ambient light sensor.
Automobiles
In automobiles, you will find the ambient light sensor terminology. This detector is also a key component of in-vehicle displays like computers, smartphones, and TV screens. The function senses human reaction to colors and eliminates 99% infrared recognition.
Ambient light sensors also detect the quantity of light in the surroundings and adjust the monitor’s brightness of the automobile display equipment. Therefore, you will get a comfortable shine as you drive through differently lighted places. In automobile
Is There a Way To Test the Ambient Light Sensor?
Ambient light sensors are essential in almost all devices that have screens. Whether it is your smart mobile device, laptop, iPad, iPhone, or desktop, you will find this functionality, but you don’t need to press anywhere for it to work. It is automatic.
Its core purpose is to balance the brightness so that your eyes read the screen content. That means the ambient light sensor detects the environment’s brightness or darkness and adjusts your devices’ screen brightness accordingly.
But this tiny device may be faulty or missing from your gadget. How do you know? Is there a way you can test the ambient light sensor?
There is no other way to know other than testing its presence. And the process narrows back to the type of device that you own. The function’s position is not universally on the same spot in all devices.
How Do You Test an Ambient Light Sensor?
As I mentioned above, testing an ambient light sensor varies with the device. It is different in iOS, Androids, LCD TV screens, Macs, PCs, and many other devices. Don’t fret, as I have a way out for you.
Before testing the ambient light sensor, the first step will relate to your device. I will, therefore, take you through testing ambient light sensors in your PC, iPhone, Androids, LCD screens, and Macs, among other gadgets.
Androids
As I mentioned earlier, Androids have the ambient light sensor near the earpiece or the top right near the device’s front camera. Testing this sensor in mobile devices is an easy and inexpensive experiment.
To conduct the test, you have to be keen on the changes in your screen illumination in different environments.
Take your device in a dark room and then move it outside to a bright area. If your screen’s light changes, the ambient light sensor functions. The sensor automatically adjusts the screen brightness to match that of its surroundings.
Lack of response in the screen brightness means your Android device’s ambient light sensor is faulty. You may have to get technical help to rectify the issue.
PC
Most PCs have an ambient light sensor that adjusts the brightness levels according to the environment. For example, in Windows 10, I discovered this tiny piece of hardware that dynamically adjusts your monitor’s brightness according to the light in the surrounding. The little guy’s functionality is to optimize your viewing experience.
In my investigations, I also noted two routes that you can take could test the ambient light sensor on your PC;
- Device Manager
- The Windows 10 Settings app
Let me elaborate further;
1.Using the Device Manager
The Device Manager can help you test your device with an ambient light sensor. Follow these prompts to test the functionality;
- Go to Start.
- Navigate to the Device Manager, and click the top result.
- Click Expand the Sensors category. You will get to see a “Light Sensor.” that assures you that your device has an ambient light sensor.
2. Using Windows 10 Settings App
This route is as straightforward as the Device Manager method. It will give you precise results.
Have a glance;
- On the windows start menu, go open Settings and then click systems.
- Tap Display and head on straight to “Brightness and color,”
- Adjust the brightness automatically; if it changes, there is an ambient light sensor in your PC.
LCD TV
With the ambient light sensor device on your LCD, the system automatically optimizes the picture quality. It does so by setting the brightness according to the ambient light in your living room.
This sensor will detect ambient light levels and adjust your LCD’s picture brightness and color. The device guarantees you the best picture quality, depending on your room’s lighting conditions.
But do all LCD TVs have this hardware device? Is there a way to test the ambient light sensor in your LCD TV? The fact is that most TVs have this functionality. If the device is lacking on your TV screen, then the quality of the picture is not impressive.
Here is the perfect way to test the ambient light sensor in your LCD TV;
- Pick your remote control device and Press HOME.
- Select Display and then move to Ambient Sensor
- Press On. You can select Off if you want to switch off the device, but your LCD will not adjust the brightness depending on the light in your room. In addition, switching off the function robs you of a quality picture and a bright viewing experience.
The LCD test is general and applies to different models, including Sony Bravia, LG, Samsung, Vitron, Hisense, and many more familiar brands.
iPhone
Testing an iPhone’s ambient light sensor is different from Androids. Like other mobile devices, your iOS device comes with an ambient light sensor for adjusting brightness levels depending on the light in the surrounding.
It will lower and raise your iPhone’s brightness to favor your situation. The ambient light sensor works automatically, so if your iPhone does not lower or increase brightness in different illumination, the function is faulty.
Hold your phone on the middle top of the display’s edge to test your iPhone’s ambient light sensor. The screen will dim or brighten in different rooms.
Macbook
Modern MacBooks have slimmer bezels to ensure a vivid display experience. But they have not left the ambient light sensor out. You will find the function under the top narrow bezel of the screen.
Like in the iPhone device, the light detector is near the display panel, where you will also find the camera LED and HD Web camera.
If you have the Macbook Pro series, you can locate the ambient light sensor next to the iSight camera, which appears at the middle top of the display. It is not visible, so you must verify the location using your hand.
Hold your palm over the spot and view your screen. It will dim, and the keyboard lights will
brighten. That’s the simple test for ambient light sensors in Macbooks.
I have no doubts that you can now test the ambient light sensor in your device. That will guarantee you that the function is working. Whether it is your iPhone, PC, Macbook pro, Android smartphone, or your LCD screen, you have the processes for monitoring this crucial sensor in your device.
I have touched base on where to locate the functionality in different devices. Once you master the simple tests, you will no longer deal with slow or no brightness adjustment. Learn more simple tricks and tips in our guides to get enlightened on the crucial functionalities of modern devices.
Sources
Ambient light sensor not working when moving from light to dark rooms with an iPhone or iPad